You have bought an upgrade of your Trados Studio license, or you are entitled to it because you have a valid Support and Maintenance contract. However, you do not know how to upgrade your license, or when you check your Trados Account, you cannot find the relevant license.
For the upgrade process to your most recent version in our fulfilment system to be triggered, you need to perform a few simple steps: depending on the version you are currently using and the version you want to upgrade to, there are a few steps required to receive the upgrade license.
NOTE: When you upgrade your license, you replace your old version license with a new version license. RWS recommends to always use the most recent version of the software. However, if you are required to use an older version, your Trados Studio 2014 license can also be used to activate Trados Studio 2011 (and your Trados Studio 2009 license will work for Trados 2007).
Upgrade from 2014 to 2015
Important:
- When you upgrade your license from Studio 2014 to Studio 2015, you will no longer be able to use Studio 2014. If you want to use Studio 2014 and Studio 2015 simultaneously, you need to purchase a standalone 2015 license and not an upgrade.
- Exception for Freelance licenses: If you do not deactivate your Studio 2014 license on your computer, you can continue to run Studio 2014 alongside Studio 2015 until you have to reactivate your license – for example because you change your computer. Until then, you can run both applications until you feel comfortable enough to move over to 2015 altogether.
- If you are planning to upgrade a network license, please make sure you have the License Server Manager installed, preferably before upgrading your license.
Upgrade process
- Deactivate your 2014 license. Refer to articles 3914 (single user license) or 4883 (network license) for details. You can skip this step for Studio 2014 Freelance licenses.
- Log into your SDL Account.
- In your SDL account, go to Products & Plans > Licenses.
- On the left hand-side, click on Upgrades Available:
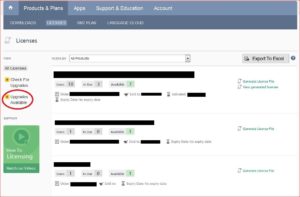 (clic en la imagen para agrandar)
(clic en la imagen para agrandar)
5. A new screen will appear with all available upgrades. Search for the license you would like upgrade and click on Upgrades:

- A new window will appear, advising that the license is lost and replaced with the new one.
- In order to make this switch select Process Upgrade.
- Now go back to Products & Plans > Licenses to find the new license.
- Activate the new license. Refer to article 8295 (single-user license) or the online product help (network license) for details.


Comments are closed